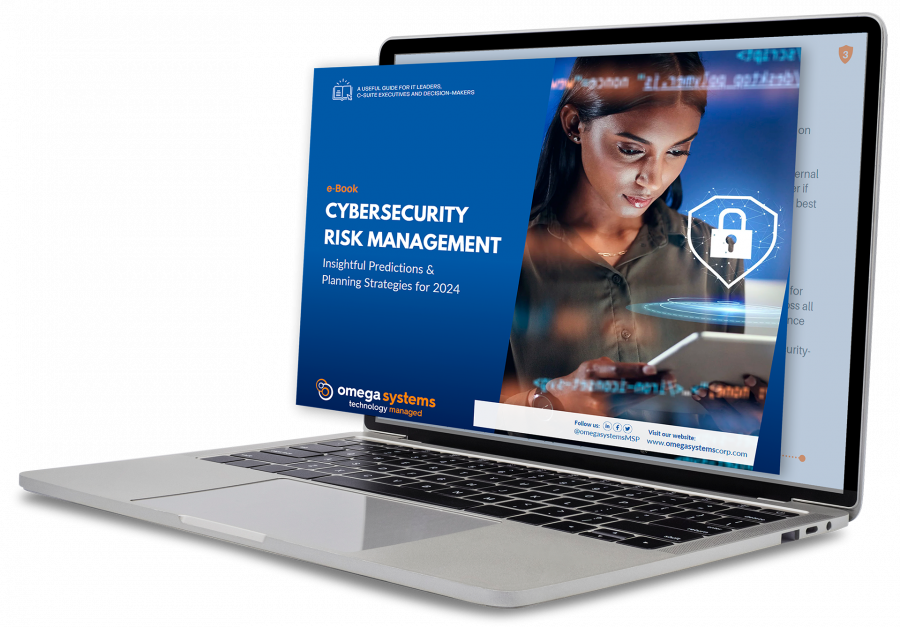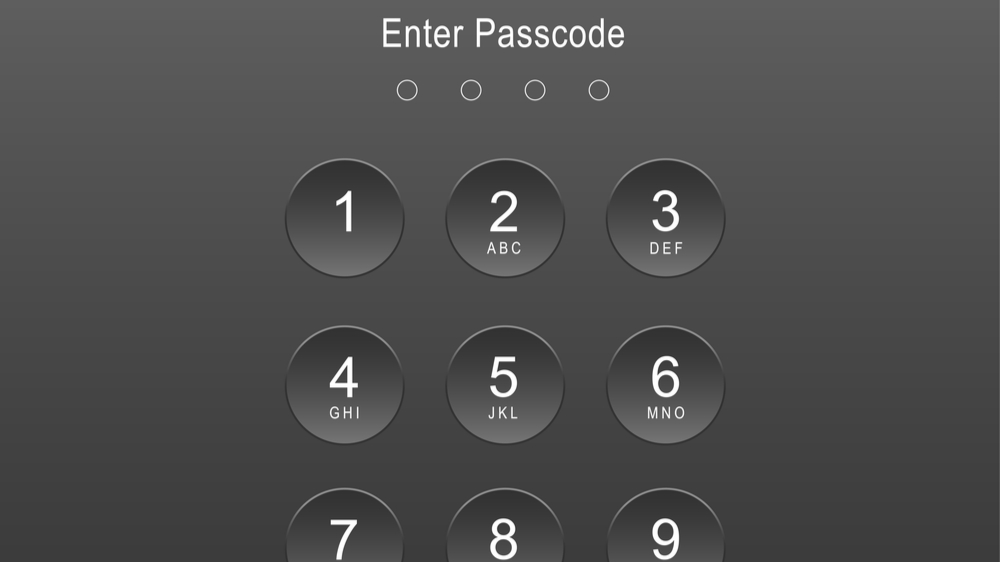
The lock screen of today is the old login screen of the past. Many of you may feel that you have nothing to hide, so leaving your devices open doesn’t carry much significance to you.
We ask that you reconsider this. It’s not just your personal messages and social profiles that are at risk. Other sensitive information like bank account details and social security numbers are also enticing to cybercriminals, and no one wants that kind of data stolen.
Along with that, if you’re using your personal mobile device for work, all of your company’s data is at risk as well. Even if it seems pointless and a bother, it’s an important step to take. There are shortcuts and setting options you can take advantage of to make unlocking your devices not so bothersome.
Windows 10 Lock Screen – PC
Locking the Device
Click Windows – Click Accounts – then choose lock.
Shortcut: Click Windows – L
Changing Lock Settings
You can find the lock screen settings by clicking into the search bar next to the Windows key and type “lock screen settings.” There you can make any adjustments to suit your virtual experience better.
Tip
There are some things you can view on your lock screen before opening your computer. For example, if you use your calendar a lot, you can view it on your lock screen by choosing “Calendar” under “Choose an app to show detailed status.”
Mac Lock Screen
Locking the Device
Go to the Apple Menu and choose “Lock Screen”
Shortcut click: Command – Control – Q
Changing Lock Settings
Go to System Preferences – Security and Privacy – there you can change your password and the timing of when your screen locks.
Tip
In Security Privacy you can also set a lock screen message. Let’s say you leave your laptop on the subway and a kind stranger picks it up. If you leave contact information on your lock screen page in case of emergency, you may be able to get it back.
iPhone Lock Screen
Phones are a little bit different than laptops and computers. You can still use a passcode on an iPhone but now they also use Touch ID. So, your fingerprint is the only way your phone can be unlocked, unless you have setup Face ID. Pretty secure right?
Ways to utilize your lock screen
Swiping right to left opens the camera
Swiping left to right opens “Today” which shows your daily meetings and news.
Swiping up shows any current notifications.
Locking your Device
Press the Wake/Suspend button on the top/right side of the phone.
Changing Lock Settings
Open the Settings app and touch “Touch ID and Passcode”. This allows you to select which features you want enables on your screen.

Android Lock Screen
Ways to Utilize Your Lock Screen
Swiping down opens the control panel and lets you adjust settings like Bluetooth and Airplane Mode.
Swiping up from the microphone enables Google’s voice assistant
Swiping up from the camera activates that as well.
Locking your Device
Click the suspend button on the right side of the phone.
Changing Lock Settings
Open the Settings app, Tap Personal – Security – Screen Lock. Here you can change your style of Lock to a Password, PIN, or swipe. Or you can disable the lock screen all together, but we do not suggest doing that.
Tip
Play around with the Smart Lock features to see what suits your lifestyle best.
Are your company members using their personal devices for business? If so, do you have a Mobile Device Management solution in place to keep yourself protected? Does your team have an awareness of the importance of locking your devices?
At The TNS Group we will make sure you and your organization is prepared for any cyber situation. Contact us today for more information.
Categories: Managed Service Provider, MSP Blogs